Dưới đây là những mẹo Photoshop cho người mới bắt đầu rất hữu ích mà Kyma muốn chia sẻ đến bạn với hi vọng giúp bạn hiểu rõ hơn về cách sử dụng phần mềm Photoshop từng bước.
>>> Xem thêm: Máy ảnh Nikon
1/ Di chuyển layer dễ dàng với phím Control
Người dùng Photoshop sẽ dùng công cụ Move Tool để di chuyển các layer. Tuy nhiên, có một mẹo đơn giản và nhanh hơn nhiều là dùng phím Control. Bạn chỉ cần giữ phím Control và click rồi kéo trên layer đó bằng chuột là có thể dễ dàng di chuyển các layer theo ý muốn.
2/ Mở file ảnh bằng kích đúp chuột
Có thể bạn chưa biết, chỉ cần kích đúp chuột trên nền xám của cửa sổ Photoshop là bạn có thể mở file ảnh mới trong nháy mắt. Mẹo này giúp thay thế thao tác mở một file ảnh bằng cách chọn File > Open hoặc nhấn Control + O truyền thống.
3/ Quản lý nhiều layer dễ dàng với Layer Sets
Layer Sets cho phép bạn sắp xếp các layer vào trong các thư mục trong trường hợp bạn có nhiều layer trong một file ảnh để dễ dàng quản lý. Cách thực hiện rất đơn giản, bạn click vào biểu tượng folder dưới đáy Layers palette, sau đó kéo các layer lên trên đỉnh của một layer set, vậy là bạn đã đưa các layer vào trong layer set đó rồi.
4/ Thay đổi kích thước nhiều ảnh một lúc
Cách thực hiện là chọn File > Scripts > Image Processor. Sau đó, chọn vị trí để lưu ảnh đã thay đổi trên máy tính cũng như loại file (jpeg, PSD hoặc TIFF) và chất lượng file. Tiếp đến, bạn chọn Resize to Fit để chọn chiều rộng hoặc chiều cao cụ thể. Cuối cùng, bấm Run để hoàn tất thay đổi kích thước ảnh hàng loạt.
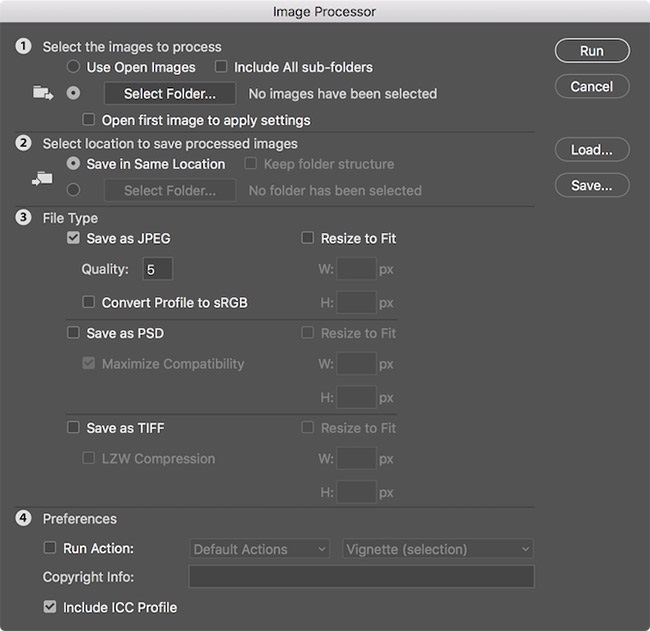
5/ Thay đổi kích thước – độ mềm của cọ vẽ
Cọ vẽ trong Photoshop được sử dụng cho nhiều công cụ khác nhau như Brush (B), Clone Stamp, Healing Brush, Eraser… Và trong quá trình sử dụng, việc thay đổi kích thước cũng như độ cứng mềm của cọ vẽ là rất cần thiết để việc chỉnh sửa ảnh dễ dàng và hiệu quả hơn. Cách thực hiện là: Giữ phím Alt + nhấp chuột trái và kéo trái – phải để thay đổi kích thước cọ và kéo lên – xuống để thay đổi độ cứng mềm của cọ.
6/ Ẩn tất cả layer trừ một cái duy nhất
Để thao tác thuận tiện, bạn có thể ẩn tất cả các layer và chỉ giữ lại một layer duy nhất bằng cách mở bảng điều khiển Layers, sau đó nhấn giữ Alt/Option và nhấp vào biểu tượng hiển thị (hình con mắt) cho layer mà bạn muốn hiển thị. Lúc này, tất cả các layer khác sẽ được tắt chỉ trừ duy nhất một layer bạn đã nhấp.
7/ Mở rộng canvas bằng Crop
Crop là công cụ đã quá quen thuộc để cắt ảnh. Tuy nhiên, bạn cũng có thể dùng công cụ này để mở rộng canvas bằng cách kéo các góc ở ngoài khung và nhấn phím Enter áp dụng các thay đổi.
8/ Gắn watermark cho nhiều ảnh dễ dàng
Để gắn watermark cho nhiều ảnh mà không mất nhiều thời gian, bạn có thể chuyển thành cọ vẽ tích hợp. Cách thực hiện là vào Edit > Define Brush Preset và tải lên watermark của bạn.
9/ Tạo hiệu ứng màu đơn giản
Cách tạo hiệu ứng màu vô cùng đơn giản như sau: Mở bức ảnh muốn chỉnh sửa, chọn Image > Adjustments > Match Color, sau đó chọn bức ảnh có bảng màu bạn thích. Và nhấp OK để xem thay đổi. Bạn cũng có thể điều chỉnh các thông số ở mục Source như Luminance (độ chói của màu sắc) hay Color Intensity (cường độ màu) để có bức ảnh với màu sắc hài hòa hơn.
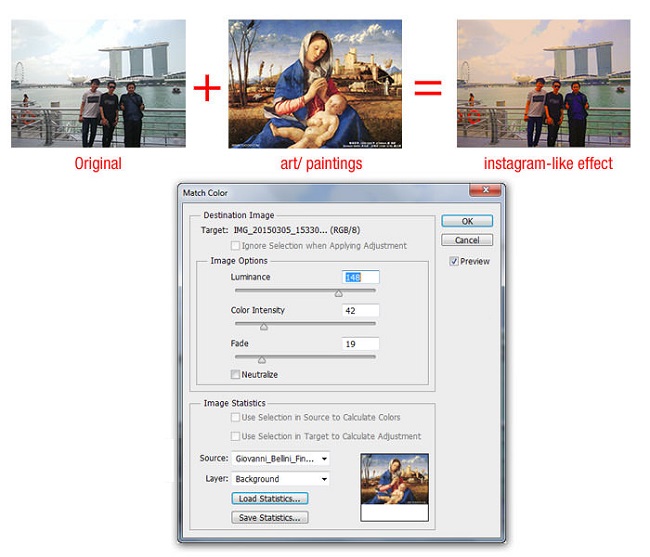
Nguồn: https:/kpnet.vn/meo-photoshop-cho-nguoi-moi-bat-dau-can-biet.html
>>> Xem thêm: Máy ảnh Nikon
1/ Di chuyển layer dễ dàng với phím Control
Người dùng Photoshop sẽ dùng công cụ Move Tool để di chuyển các layer. Tuy nhiên, có một mẹo đơn giản và nhanh hơn nhiều là dùng phím Control. Bạn chỉ cần giữ phím Control và click rồi kéo trên layer đó bằng chuột là có thể dễ dàng di chuyển các layer theo ý muốn.
2/ Mở file ảnh bằng kích đúp chuột
Có thể bạn chưa biết, chỉ cần kích đúp chuột trên nền xám của cửa sổ Photoshop là bạn có thể mở file ảnh mới trong nháy mắt. Mẹo này giúp thay thế thao tác mở một file ảnh bằng cách chọn File > Open hoặc nhấn Control + O truyền thống.
3/ Quản lý nhiều layer dễ dàng với Layer Sets
Layer Sets cho phép bạn sắp xếp các layer vào trong các thư mục trong trường hợp bạn có nhiều layer trong một file ảnh để dễ dàng quản lý. Cách thực hiện rất đơn giản, bạn click vào biểu tượng folder dưới đáy Layers palette, sau đó kéo các layer lên trên đỉnh của một layer set, vậy là bạn đã đưa các layer vào trong layer set đó rồi.
4/ Thay đổi kích thước nhiều ảnh một lúc
Cách thực hiện là chọn File > Scripts > Image Processor. Sau đó, chọn vị trí để lưu ảnh đã thay đổi trên máy tính cũng như loại file (jpeg, PSD hoặc TIFF) và chất lượng file. Tiếp đến, bạn chọn Resize to Fit để chọn chiều rộng hoặc chiều cao cụ thể. Cuối cùng, bấm Run để hoàn tất thay đổi kích thước ảnh hàng loạt.
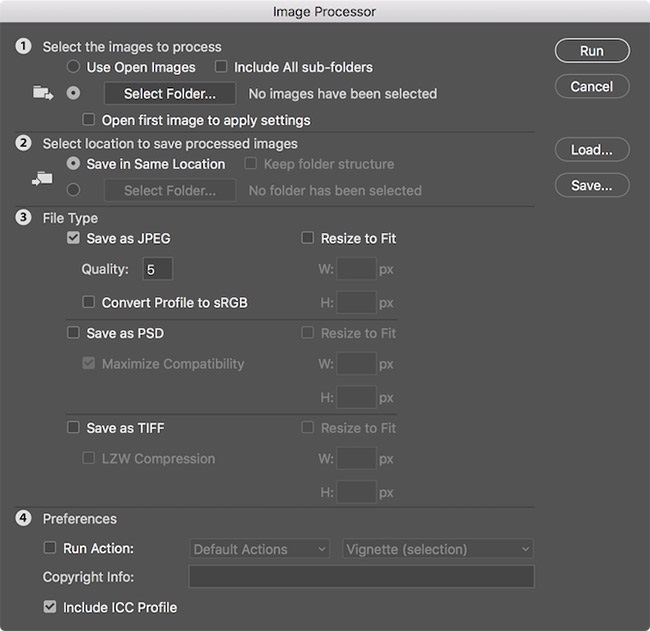
5/ Thay đổi kích thước – độ mềm của cọ vẽ
Cọ vẽ trong Photoshop được sử dụng cho nhiều công cụ khác nhau như Brush (B), Clone Stamp, Healing Brush, Eraser… Và trong quá trình sử dụng, việc thay đổi kích thước cũng như độ cứng mềm của cọ vẽ là rất cần thiết để việc chỉnh sửa ảnh dễ dàng và hiệu quả hơn. Cách thực hiện là: Giữ phím Alt + nhấp chuột trái và kéo trái – phải để thay đổi kích thước cọ và kéo lên – xuống để thay đổi độ cứng mềm của cọ.
6/ Ẩn tất cả layer trừ một cái duy nhất
Để thao tác thuận tiện, bạn có thể ẩn tất cả các layer và chỉ giữ lại một layer duy nhất bằng cách mở bảng điều khiển Layers, sau đó nhấn giữ Alt/Option và nhấp vào biểu tượng hiển thị (hình con mắt) cho layer mà bạn muốn hiển thị. Lúc này, tất cả các layer khác sẽ được tắt chỉ trừ duy nhất một layer bạn đã nhấp.
7/ Mở rộng canvas bằng Crop
Crop là công cụ đã quá quen thuộc để cắt ảnh. Tuy nhiên, bạn cũng có thể dùng công cụ này để mở rộng canvas bằng cách kéo các góc ở ngoài khung và nhấn phím Enter áp dụng các thay đổi.
8/ Gắn watermark cho nhiều ảnh dễ dàng
Để gắn watermark cho nhiều ảnh mà không mất nhiều thời gian, bạn có thể chuyển thành cọ vẽ tích hợp. Cách thực hiện là vào Edit > Define Brush Preset và tải lên watermark của bạn.
9/ Tạo hiệu ứng màu đơn giản
Cách tạo hiệu ứng màu vô cùng đơn giản như sau: Mở bức ảnh muốn chỉnh sửa, chọn Image > Adjustments > Match Color, sau đó chọn bức ảnh có bảng màu bạn thích. Và nhấp OK để xem thay đổi. Bạn cũng có thể điều chỉnh các thông số ở mục Source như Luminance (độ chói của màu sắc) hay Color Intensity (cường độ màu) để có bức ảnh với màu sắc hài hòa hơn.
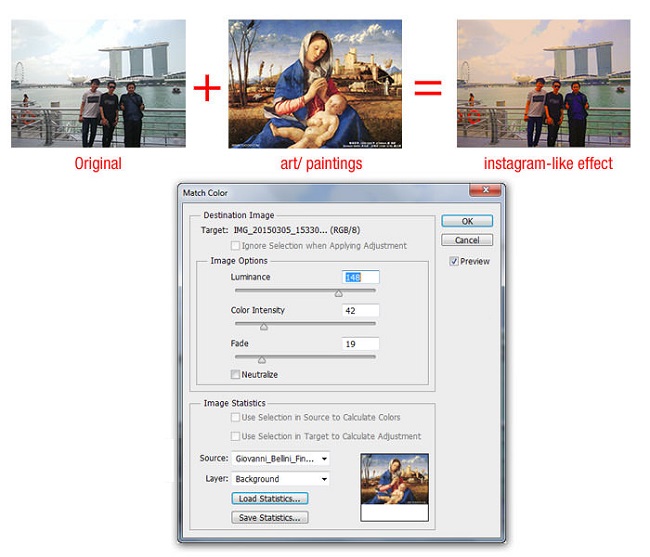
Nguồn: https:/kpnet.vn/meo-photoshop-cho-nguoi-moi-bat-dau-can-biet.html

