Bài sau đây sẽ chỉ bạn cách lưu file PNG vào máy tính bằng Photoshop chính xác nhất chỉ bằng một số bước đơn giản

1/ File PNG là gì?
PNG, được phát âm giống như “ping” và tên tệp của nó là .png, là viết tắt của Portable Network Graphics. Định dạng hình ảnh PNG cung cấp tính năng nén không mất dữ liệu. Nó có thể hiển thị nhiều mức độ trong suốt của nền và cho phép bạn thiết lập độ sáng màu và áp dụng các hiệu ứng. Thêm vào đó, nó có thể chứa 24 bit trên mỗi pixel cũng như bảng màu RGB.
Đây là lý do tại sao PNG được coi là định dạng ảnh tốt nhất để chỉnh sửa, sau định dạng RAW và TIFF. Bạn có thể lưu hình ảnh ở chất lượng cao nhất ngay cả sau khi chỉnh sửa và lưu lại hành động.
>> Tham khảo thêm sản phẩm Ống kính Nikon
2/ Ưu điểm của việc sử dụng file PNG là gì?
Có một số lý do tại sao file PNG lại hữu ích. Hãy xem chúng ở đây.
Lưu trữ ảnh trong suốt
Định dạng tệp này được các nhà thiết kế web đặc biệt yêu thích vì khả năng hỗ trợ nền trong suốt cũng như hình ảnh có các phần trong suốt hoặc hình ảnh bán trong suốt. Điều này rất hữu ích để tạo biểu trưng và các loại đồ họa trang web động khác nhau.
Các nhiếp ảnh gia cũng thường sử dụng tệp PNG để tạo hình mờ của họ. Họ có thể đặt logo của mình lên hình ảnh với độ trong suốt để nó không chặn hình ảnh bên dưới, nhưng vẫn đảm bảo rằng hình ảnh không thể bị đánh cắp mà không có tên của nhiếp ảnh gia đi kèm.
Nén không mất dữ liệu
Ngoài ra, các tệp PNG sử dụng một kỹ thuật giảm dữ liệu được gọi là nén không mất dữ liệu. Điều này có nghĩa là khi ai đó chọn nén một hình ảnh, không có dữ liệu nào bên trong nó bị mất. Nói cách khác, tệp PNG vẫn giống với tệp hình ảnh gốc. Điều này khác với nén mất dữ liệu, làm mất thông tin khi nén ảnh tệp.
Điều này rất hữu ích khi bạn muốn thay đổi kích thước hình ảnh để chúng trông sắc nét như ban đầu. Đây là một lý do tại sao các nhà sản xuất logo yêu thích loại tệp này.
Khả năng hiển thị nhiều màu sắc
Một ưu điểm khác của PNG là nó hỗ trợ thang độ xám và các không gian màu PNG-8, PNG-24 và PNG 32, cho khả năng hiển thị nhiều màu sắc.
3.Các bước để lưu file PNG trong Photoshop
Để tiến hành lưu File PNG trong Photoshop các bạn hãy làm các bước sau:
1) Đầu tiên trên thanh công cụ ngang của Photoshop bạn click vào ô File, sau đó kéo xuống dòng Save As.
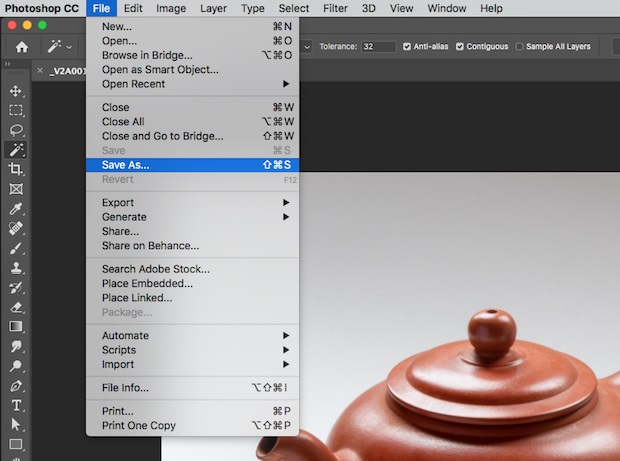
2) Cửa sổ mới hiện ra, bạn chọn đường dẫn đến thư mục mà bạn muốn lưu ảnh, điền tên ảnh bạn muốn lưu lại trong ô “File name“.
3) Để lựa chọn File PNG bạn kéo xuống ô Save As Type bên dưới dòng File Name và click vào đó và đổi Fomat (định dạng khi lưu) của bức ảnh thành PNG (*.PNG, *.PNS).
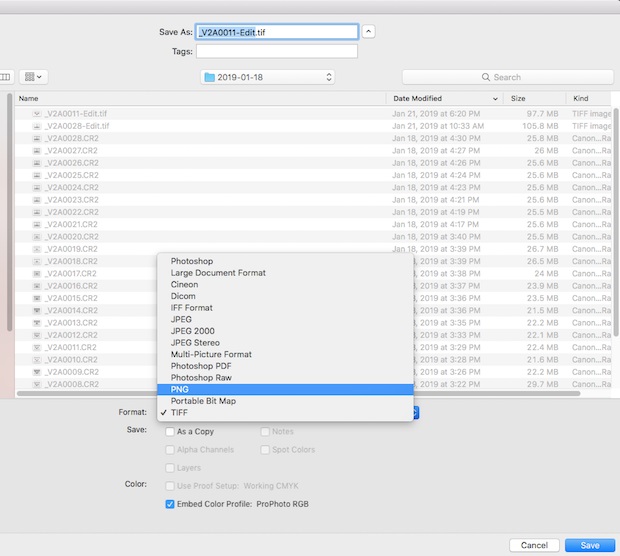
4) Cuối cùng bạn click vào Save để lưu ảnh, như vậy là xong.
Nguồn: https:/kpnet.vn/cach-luu-file-png-trong-photoshop-don-gian.html

1/ File PNG là gì?
PNG, được phát âm giống như “ping” và tên tệp của nó là .png, là viết tắt của Portable Network Graphics. Định dạng hình ảnh PNG cung cấp tính năng nén không mất dữ liệu. Nó có thể hiển thị nhiều mức độ trong suốt của nền và cho phép bạn thiết lập độ sáng màu và áp dụng các hiệu ứng. Thêm vào đó, nó có thể chứa 24 bit trên mỗi pixel cũng như bảng màu RGB.
Đây là lý do tại sao PNG được coi là định dạng ảnh tốt nhất để chỉnh sửa, sau định dạng RAW và TIFF. Bạn có thể lưu hình ảnh ở chất lượng cao nhất ngay cả sau khi chỉnh sửa và lưu lại hành động.
>> Tham khảo thêm sản phẩm Ống kính Nikon
2/ Ưu điểm của việc sử dụng file PNG là gì?
Có một số lý do tại sao file PNG lại hữu ích. Hãy xem chúng ở đây.
Lưu trữ ảnh trong suốt
Định dạng tệp này được các nhà thiết kế web đặc biệt yêu thích vì khả năng hỗ trợ nền trong suốt cũng như hình ảnh có các phần trong suốt hoặc hình ảnh bán trong suốt. Điều này rất hữu ích để tạo biểu trưng và các loại đồ họa trang web động khác nhau.
Các nhiếp ảnh gia cũng thường sử dụng tệp PNG để tạo hình mờ của họ. Họ có thể đặt logo của mình lên hình ảnh với độ trong suốt để nó không chặn hình ảnh bên dưới, nhưng vẫn đảm bảo rằng hình ảnh không thể bị đánh cắp mà không có tên của nhiếp ảnh gia đi kèm.
Nén không mất dữ liệu
Ngoài ra, các tệp PNG sử dụng một kỹ thuật giảm dữ liệu được gọi là nén không mất dữ liệu. Điều này có nghĩa là khi ai đó chọn nén một hình ảnh, không có dữ liệu nào bên trong nó bị mất. Nói cách khác, tệp PNG vẫn giống với tệp hình ảnh gốc. Điều này khác với nén mất dữ liệu, làm mất thông tin khi nén ảnh tệp.
Điều này rất hữu ích khi bạn muốn thay đổi kích thước hình ảnh để chúng trông sắc nét như ban đầu. Đây là một lý do tại sao các nhà sản xuất logo yêu thích loại tệp này.
Khả năng hiển thị nhiều màu sắc
Một ưu điểm khác của PNG là nó hỗ trợ thang độ xám và các không gian màu PNG-8, PNG-24 và PNG 32, cho khả năng hiển thị nhiều màu sắc.
3.Các bước để lưu file PNG trong Photoshop
Để tiến hành lưu File PNG trong Photoshop các bạn hãy làm các bước sau:
1) Đầu tiên trên thanh công cụ ngang của Photoshop bạn click vào ô File, sau đó kéo xuống dòng Save As.
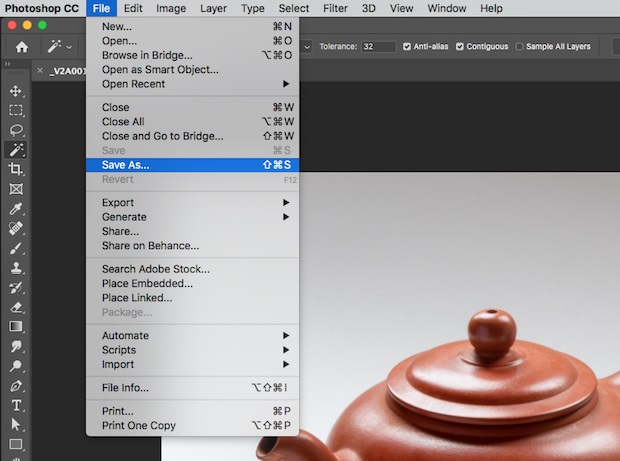
2) Cửa sổ mới hiện ra, bạn chọn đường dẫn đến thư mục mà bạn muốn lưu ảnh, điền tên ảnh bạn muốn lưu lại trong ô “File name“.
3) Để lựa chọn File PNG bạn kéo xuống ô Save As Type bên dưới dòng File Name và click vào đó và đổi Fomat (định dạng khi lưu) của bức ảnh thành PNG (*.PNG, *.PNS).
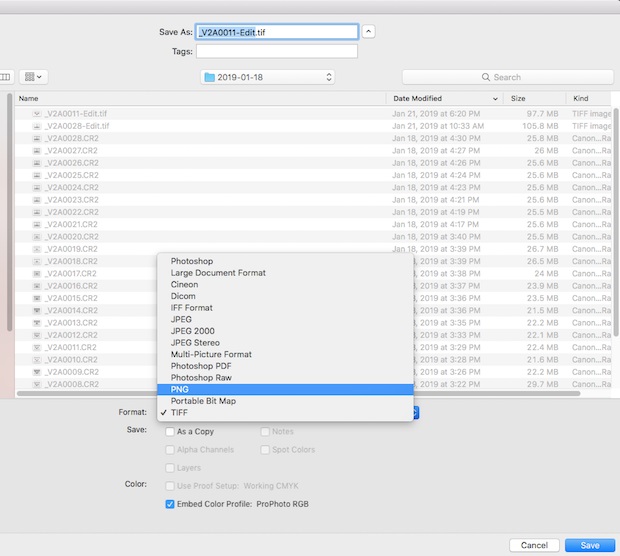
4) Cuối cùng bạn click vào Save để lưu ảnh, như vậy là xong.
Nguồn: https:/kpnet.vn/cach-luu-file-png-trong-photoshop-don-gian.html

